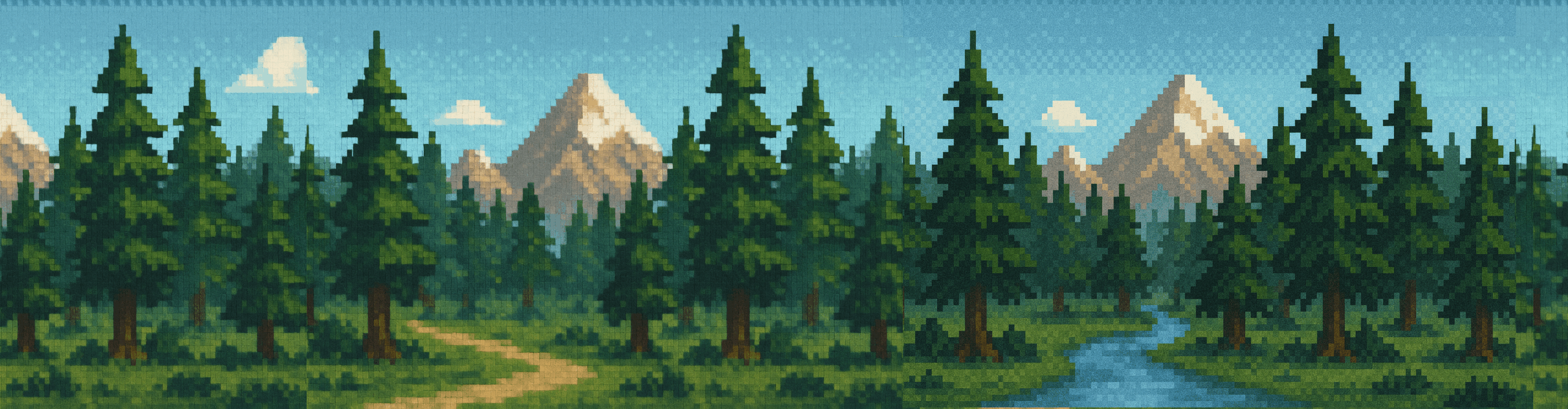Kürzlich stellte ich auf einem frisch installierten Server fest, dass es keinen Befehl namens nslookup gab. Glücklicherweise verfügen Debian-ähnliche Distributionen über das Werkzeug apt-file.
Damit ist es möglich, nach Anwendungen zu suchen, die noch nicht installiert, aber im Prinzip im APT-Repository verfügbar sind. Der Befehl
apt-file search nslookup
brachte schnell Klarheit in die Angelegenheit und lieferte das folgende Ergebnis:
bash-completion: /usr/share/bash-completion/completions/nslookup
bind9-doc: /usr/share/doc/bind9-doc/arm/man.nslookup.html
dnsutils: /usr/bin/nslookup
dnsutils: /usr/share/man/man1/nslookup.1.gz
exim4-doc-html: /usr/share/doc/exim4-doc-html/spec_html/ch-the_dnslookup_router.html
fpc-source-3.0.4: /usr/share/fpcsrc/3.0.4/packages/fcl-net/examples/cnslookup.pp
libnet-nslookup-perl: /usr/share/doc/libnet-nslookup-perl/changelog.Debian.gz
libnet-nslookup-perl: /usr/share/doc/libnet-nslookup-perl/copyright
libnet-nslookup-perl: /usr/share/lintian/overrides/libnet-nslookup-perl
libxpa-dev: /usr/share/man/man3/xpanslookup.3.gz
Es war also klar, dass das dnsutils-Paket nachträglich installiert werden musste
danach. Aufruf von
apt-get install dnsutils
reichte aus, und das nslookup-Tool war bereits auf meinem Server vorhanden.
Wenn apt-file selbst noch nicht installiert ist, kann man es vorher installieren mit
apt-get install apt-file
Es ist wichtig, dass der Cache unmittelbar danach eingerichtet wird. Dies geschieht mit
apt-file update